Llevo (casi) 100 horas con los ojos cerrados y así es como el iPhone me ha ayudado
16/04/2024
Muchos no habréis pasado por una cirugía ocular en vuestra vida, o no habéis pasado todavía… pero en esas situaciones nos damos cuenta de que la visión lo es todo, incluso para utilizar nuestro móvil.
El miércoles me operé de miopía usando la técnica PRK y he pasado los siguientes días encerrado a oscuras y con los ojos cerrados. El mínimo haz de luz parecía amplificado 100 veces y, como os podéis imaginar, cualquier pantalla parece una espada láser directa a los ojos, incluso la de nuestro iPhone. 😵
No me quiero enrollar sobre el tipo de operación, creo que entendéis el problema que suponen las pantallas en estas situaciones, y como soy muy inquieto y un poco friki, he decidido recopilar los mejores tips: accesorios domóticos, ajustes de iPhone, trucos, etc. ¡Espero que os guste!
I. Prepara tu entorno
Hazme caso, aprovecha los días de antes de la operación para preparar el entorno de tu casa. A parte de avisar a tu superior en el trabajo, poner el típico mensaje out-of-office en el cliente de correo y poner una lavadora, quizás es buen momento para darte el capricho domótico que tanto deseabas, de verdad te lo digo.
Los accesorios de domótica son una muy buena opción para automatizar tu casa y ayudarte estos días después de la operación. Apple tiene una web entera reservada a estos accesorios, pero te comento los más interesantes desde mi punto de vista.
-
Bombillas o lámparas inteligentes: ¿no te ha pasado tumbarte en la cama, querer encender la luz y no tener una lámpara cerca? En mi caso, el interruptor enciende la luz principal, la cual da demasiada luz y me cegaba demasiado, por lo que prefería utilizar una lámpara de pie que tengo en una esquina. A parte del problema de tener que levantarte de la cama para apagarla o encenderla, es que las bombillas tradicionales no permiten ajustar la calidez y la luminosidad. Con las bombillas inteligentes, puedes ajustar la calidez, la luminusidad e incluso el color, pero es que además puedes apagarlas con Siri y Homekit, ¡una maravilla! ¡Primer problema de primer mundo solucionado!
-
Interruptores o enchufes inteligentes: de forma parecida a lo anterior, pero “atacando” directamente el interruptor o el enchufe. Sonoff tiene una serie de switches muy interesantes para instalar en los interruptores, que además quedan ocultos, y te permiten automatizar las luces de tu casa.
-
Cámara o telefonillo inteligente: si esperas recibir visitas, los kits de acceso pueden ser muy buena opción para evitar levantarte de la cama o del sofá y chocarte con todo con las prisas. Hay algunos que incluso te anuncian quién está en la puerta gracias al reconocimiento facial. Si estás pensando en cambiar el telefonillo, ¡no lo dudes más!
Obviamente cualquier domotización te puede venir bien, hasta donde llegue vuestra imaginación 😉 Por ejemplo, los termostatos inteligentes, los robots aspiradores, etc.
II. Prepara tu iPhone
Vale, y de igual forma que hemos preparado nuestra casa, ahora preparamos nuestro iPhone.
-
Desactiva FaceID y elimina el código de desbloqueo: se supone que vas a estar en un entorno cercano y seguro - no vas a utilizar Apple Pay para pagar, y espero que no tengáis un ambiente tóxico con compañeros de piso o pareja, ni que tengáis un alto riesgo de robo en vuestra casa-, por lo que desactivar el código te va resultar muy útil cuando lleves gafas de sol o no quieras mirar la pantalla por el daño que causa en tus ojos.
-
Reduce el punto blanco: lo único que realmente relaja los ojos es estar en una habitación completamente a oscuras, y créeme que en esos momentos la luminosidad mínima por defecto del iPhone se siente como una linterna de 1000 lúmenes…
Ajuste de Punto blanco en el menú Accesibilidad. 1 -
Activa el modo abuelito, o usa el Zoom de pantalla y pon el tamaño de letra al máximo: después de la operación no vas a poder enfocar bien, ni de lejos ni de cerca, por lo que este ajuste te ayudará a encontrar los botones con más facilidad. 👴
Ajuste de Zoom de pantalla en el menú Pantalla y brillo. -
Programa tres modos de concentración: os cuento como lo tengo configurado yo y porqué.
- Modo Descanso: para evitar recibir llamadas y notificaciones (salvo mis contactos favoritos o si repiten la llamada 3 veces), y sobretodo controlar el sueño y las siestas. Los que hacéis seguimiento del sueño seguro que os habéis fijado en que las horas fuera de este modo no se cuentan como dormido, por lo que este ajuste es específico para dormir.
- Modo No Molestar, también llamado el básico o el infalible: para evitar recibir notificaciones pero aceptar todas las llamadas.
- Modo Tiempo Libre : para evitar recibir notificaciones y denegar ciertas llamadas, en especial las de trabajo o personas pesadas…
-
Activa la función de Anunciar llamadas para evitar mirar la pantalla cuando nos llamen. Mítica. Quizás demasiado indiscreta en un entorno profesional, pero ¡recuerda que vas a estar en casa y cuanto más evites las pantallas mejor!
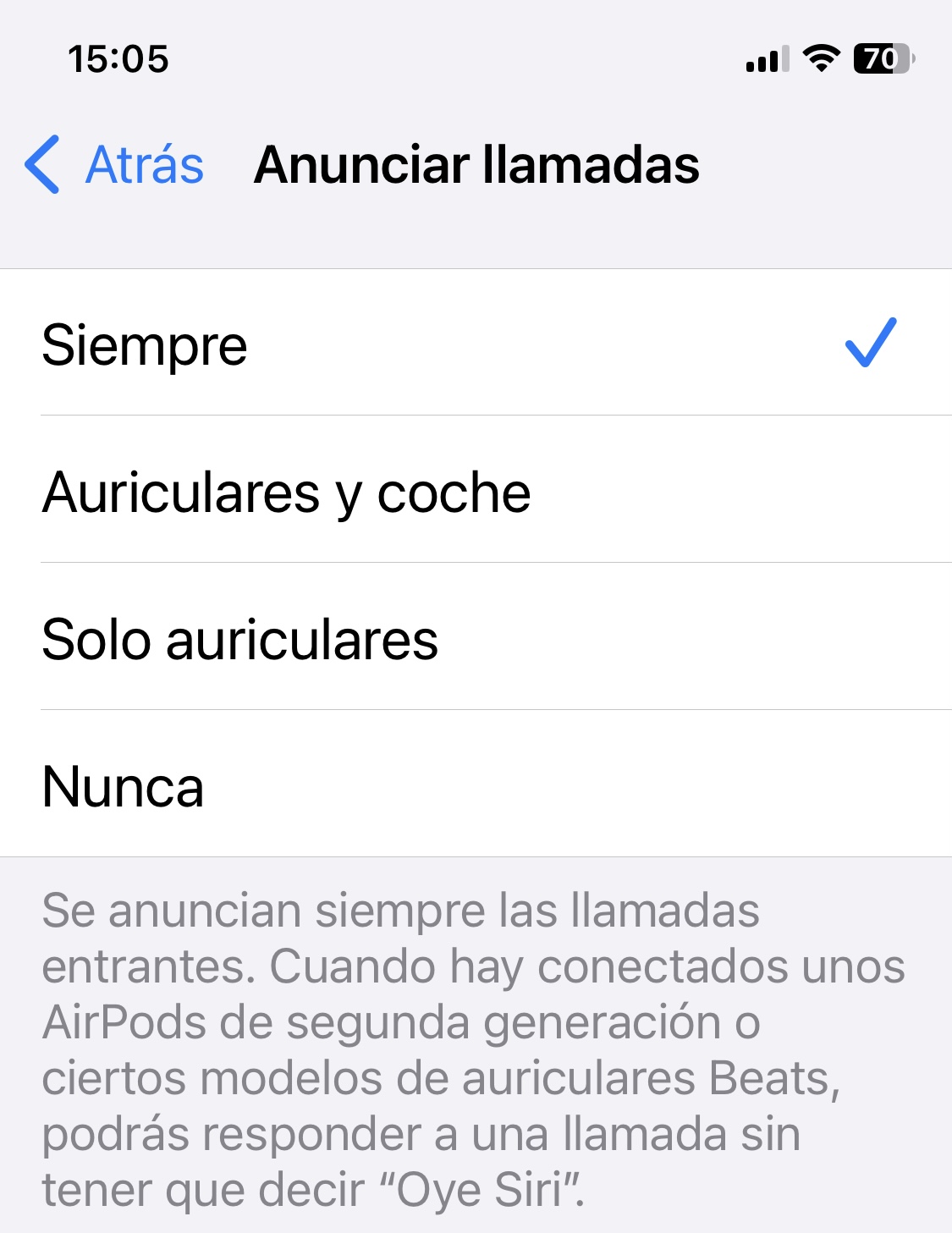
Ajuste Anunciar llamadas en el menú Teléfono. -
Prepara el contenido audio que más te guste: es más fácil si tienes tus artistas o podcasts preferidos guardados. En mi prime de dolor, tenía que cerrar los ojos 5 segundos entre vistazo y vistazo de pantalla, por lo que economizar el número de toques para cualquier cosa te va a ser de gran utilidad.
-
Prepara las notificaciones de las aplicaciones: muchas notificaciones es un peñazo, pero hay otras que iOS trae desactivadas por defecto y resulta útil recibirlas en la pantalla bloqueada.
- - Desactiva o silencia las notificaciones de aplicaciones que no te vayan a servir: AliExpress, Amazon, etc.
- - Activa las notificaciones de aplicaciones útiles, como Mail, para que Siri pueda leerte los correos. Esto lo vemos en el punto 3.
-
Prepara ciertos Atajos que te puedan servir: os comparto ciertos atajos que os pueden resultar útil, ¡incluso después de la operación!
- - Envía la última foto por WhatsApp
- - Convertir texto en audio: el título explica bien su cometido, pero solo un comentario: vas a agradecer por primera vez los audios largos de tu amiga 😂
- - Sleep Timer: este es un poco más complejo, la idea detrás de él es poder configurar alarmas en función de las horas de sueño que quieres dormir. Además de eso, activa el modo No Molestar hasta la primera alarma, para evitar despertarte con cualquier notificación.
-
Si tienes un teléfono de empresa adicional, desvía las llamadas desde el teléfono profesional a tu número personal por una sencilla razón: ¡no has estado configurando el iPhone para nada!
III. Usa las funciones por defecto de iOS (y WatchOS)
-
Usa Oye Siri para (casi) todo lo que se te ocurra:
- - Oye Siri, ¿qué hora es?
- - Oye Siri, pon una alarma dentro de 4 horas para recordarme echar las gotas.
- - Oye Siri, pon un temporizador de 5 minutos.
- - Oye Siri, ¿tengo notificaciones?: además de leerte las notificaciones, te servirá si algún familiar distraído te escribe por WhatsApp y prefieres llamar…
- - Oye Siri, llama a Pepe
- - Oye Siri, reproduce el último podcast de Tengo Un Plan desde Spotify
-
Si tienes Apple Watch, deja que diga la hora tocando la esfera con dos dedos.
-
Si convives con alguien y ambos tenéis Apple Watch, ¡os puede resultar útil la función de Walkie-Talkie que muchos olvidamos! En vez de tener que llamar por teléfono a una persona que está en el piso inferior o fuera en el jardín, esta función es la apropiada para darle un toque de atención simple y rápido.
Footnotes
- Nota Bene: no he incluido el recorrido completo para encontrar estos ajustes, la última versión de iOS premite buscarlos haciendo un pequeño scroll hacia abajo directamente desde Ajustes, mira un ejemplo: